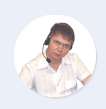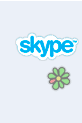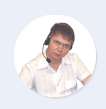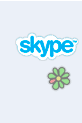Вопросы и ответы
2. Основные вопросы.
2.1. Система обмена сообщениями.
2.1.1.
Как быстро доходят отправленные сообщения?
2.1.2.
Как отправить сообщение пользователю системы?
2.1.3.
Можно ли отправить одно сообщение одновременно нескольким пользователям?
2.1.4.
Получу ли я сообщение, если меня не было в системе?
2.1.5.
Могу ли я получать и отправлять сообщения с другого компьютера?
2.1.6.
Какова максимальная длина сообщения?
2.1.7.
Могу ли я вставлять файлы в сообщения?
2.1.8.
Как долго хранится история сообщений?
2.1.9.
Могу ли я вставлять ссылки на задачи в сообщения?
2.1.10.
Могу ли я вставлять гиперссылки в сообщения?
2.1.11.
Могу ли я вставлять стандартные теги в сообщения?
2.1.12.
Могу ли я удалить отправленное сообщение?
2.2. Контакт-лист.
2.2.1.
Для чего в системе предназначен Контакт-лист (окно Контакты)?
2.2.2.
Как вызывается Контакт-лист ?
2.2.3.
Как можно посмотреть информацию о контакте?
2.2.4.
Как добавить новый контакт в Контакт-лист?
2.2.5.
Какие действия можно совершить с пользователем, находящемся в Контакт-листе?
2.2.6.
Какие основные настройки имеются у Контакт-листа?
2.2.7.
Как обозначается на системной панели (system tray) Контакт-лист?
2.3. Встроенная IP-телефония.
2.3.1.
Как воспользоваться функцией IP-телефонии?
2.3.2.
Какие устройства должны быть подключены к компьютеру, чтобы сделать VoIP-звонок?
2.3.3.
У меня не получается сделать звонок. С чем это связано?
2.3.4.
Могу ли я звонить через IP-телефонию на короткие номера офисной АТС?
2.3.5.
Можно ли звонить, используя IP-телефонию, если абонент находится в другом офисе или в другом городе?
2.3.6.
Чтобы пользоваться IP-телефонией по сети Интернет между абонентами должно быть очень хорошее соединение? Какой трафик сети Интернет потребляет IP-телефония, если соединение происходит через Интернет?
2.4. Система задач.
2.4.1.
Для чего предназначена Система Задач?
2.4.2.
Как можно внести новую задачу? Сложно ли это?
2.4.3.
Зачем нужны срок проработки и срок исполнения?
2.4.4.
Кто такие Заказчик, Исполнитель, Соучастник в задаче?
2.4.5.
Могу ли я внести задачу на себя, т.е. сам стать ее исполнителем ?
2.4.6.
Могу ли я внести задачу, но затем изменить заказчика?
2.4.7.
Что такое стадии выполнения задачи?
2.4.8.
Зачем в задачах Пункты и как ими пользоваться?
2.4.9.
Как скоро пользователь узнает, что появилась задача, в которой он значится исполнителем?
2.4.10.
Как скоро пользователь узнает, что появилась задача, в которой он значится соучастником?
2.4.11.
Я заказчик. Как я узнаю о выполнении задачи?
2.4.12.
Как узнать о ходе выполнения задачи? Можно ли ее обсудить?
2.4.13.
Для выполнения задачи нужны различные файлы (различных форматов). Как эти файлы можно связать с задачей?
2.4.14.
Кто имеет доступ к файлам задачи?
2.4.15.
Мне постоянно приходят различные сообщения по обсуждению и ходу выполнения задачи. Можно ли это отключить?
2.4.16.
Как можно стать соучастником задачи?
2.4.17.
Какие задачи я могу видеть и отслеживать их исполнение?
2.4.18.
Что означает «Закрыть задачу»?
2.4.19.
Что означает «Открыть задачу»?
2.4.20.
Что означает «Отложить задачу»?
2.4.21.
Что такое шаблоны задач?
2.4.22.
Как установить напоминание на задачу?
2.4.23.
Что такое кнопка «Не забыть» в окне задачи?
2.4.24.
Что такое «Автозапуск» в шаблонах задачи?
2.4.25.
Что такое Черновики в Системе задач?
2.5. Заметки.
2.5.1.
Что такое Заметки в системе ИнтранетОфис?
2.5.2.
Как создать новую заметку?
2.5.3.
Как вызвать Заметки?
2.5.4.
Что такое стол заметок?
2.5.5.
Как установить напоминание на заметку?
2.5.6.
Что такое кнопка «Не забыть» в окне заметки?
2.5.7.
Могу ли я создать ярлык на конкретную заметку на Рабочем столе монитора компьютера?
2.5.8.
Если я вношу или изменяю заметки с одного рабочего места, то будут ли видны эти изменения с другого рабочего места?
2.6. Встроенная система напоминаний.
2.6.1.
Что такое Встроенная система напоминаний в системе ИнтранетОфис? Какие типы напоминаний существуют в системе?
2.6.2.
На какие объекты могут быть установлены напоминания класса Не забыть и класса Напомнить?
2.6.3.
Если я установил напоминание с одного рабочего места, то будут ли видны эти напоминания с другого рабочего места?
2.6.4.
Что означает мигающий «будильник» на кнопке установки напоминания?
2.7. Форумы.
2.7.1.
Для чего в системе существуют Форумы?
2.7.2.
Как открыть нужный мне форум?
2.7.3.
Как создать дополнительный форум?
2.7.4.
Как подписаться на нужный мне форум?
2.7.5.
Как добавить сообщение на форуме?
2.7.6.
Можно ли удалить сообщение на форуме?
2.7.7.
Что означает галочка «Важное» в окне добавления сообщения?
2.7.8.
Можно ли копировать сообщения из форума?
2.8. Корпоративный портал.
2.8.1.
Что такое Корпоративный портал в системе ИнтранетОфис?
2.8.2.
Как зайти на Корпоративный портал?
2.8.3.
Могу ли я зайти на Корпоративный портал, если я нахожусь не внутри офиса?
2.8.4.
Какие основные разделы находятся на Корпоративном портале?
2.8.5.
Можно ли создать новые разделы на Корпоративном портале?
2.8.6.
Как вносить изменения и дополнение в Базу знаний на Корпоративном портале?
2.9. Административный интерфейс.
2.9.1.
Что такое Административный интерфейс Интранет Офис?
2.9.2.
Кто имеет доступ к Административному интерфейсу Интранет Офис?
2.9.3.
Какие возможности обеспечивает Административный интерфейс Интранет Офис?
2. Основные вопросы.
2.1. Система обмена сообщениями.
2.1.1 Как быстро доходят отправленные сообщения?
Приложение Сообщения обеспечивает возможность обмена текстовыми сообщениями между двумя или несколькими сотрудниками в реальном масштабе времени (мгновенными текстовыми сообщениями). Среднее время прохождения сообщения менее 1 с. Максимальная задержка не превосходит 2 с.
Вернуться к списку
2.1.2 Как отправить сообщение пользователю системы?
Информационно-коммуникационная среда Интранет Коммуникатор системы Интранет Офис поддерживается возможность передачи мгновенного сообщения контакту из всех модулей приложений за три клика компьютерной «мыши»: два нужны для открытия окна интерфейса Переписка, в котором набирается текст сообщения, и один – для нажатия кнопки Отправить в этом же окне. Для отправки можно использовать также нажатие «горячей» клавиши.
Вернуться к списку
2.1.3 Можно ли отправить одно сообщение одновременно нескольким пользователям?
Мгновенное сообщение может быть отправлено нескольким адресатам. Для указания дополнительных адресатов необходимо после написания текста сообщения одним кликом «мыши» в том же окне Переписка, что использовалось для введения текста сообщения, открыть список контактов и отметить в нём дополнительных адресатов (по одному клику на каждую отметку). После этого одним кликом «мыши» на кнопке Отправить в этом же окне сообщением может быть отослано нескольким адресатам.
Вернуться к списку
2.1.11 Могу ли я вставлять стандартные теги в сообщения?
Приложение мгновенных сообщений поддерживает технологию форматирования на базе bbCode (Bulletin Board Code) - языка разметки, используемой для форматирования сообщений на многих «электронных» досках объявлений (BBS) и форумах. Для форматирования текста используются теги, подобные тегам HTML, но, в отличие от них, заключённые в квадратные скобки.
Вернуться к списку
2.2. Контакт-лист.
2.2.1 Для чего в системе предназначен Контакт-лист (окно Контакты)?
В окне интерфейса Контакт-листа собраны избранные контакты пользователя, рядом с их «именами» отображаются статус присутствия и возможность установления телефонной связи. В интерфейсе Контакт-листа также компактно собран рабочий инструментарий для осуществления переписки (мгновенные текстовые сообщения и e-mail) и телефонной связи, совместной работы над задачами, инструментарий, открывающий доступ к истории коммуникаций, доступ к открытым файлам и персональным данным коллег.
Вернуться к списку
2.2.2 Как вызывается Контакт-лист ?
Настройки платформы Интранет Офис позволяют реализовать режимы, при которых при загрузке Интранет Офис окно Контакты автоматически отобразится на экране компьютера (а), а в области уведомлений панели инструментов появится пиктограмма Статуса присутствия Активного пользователя,
либо окно Контакты будет скрыто, а в области уведомлений панели инструментов появится пиктограмма Статуса присутствия Активного пользователя (б).
В случае (б) двойной клик левой клавишей мыши на пиктограмме Статуса присутствия Активного пользователя в области уведомлений панели инструментов позволяет раскрыть окно Контакты.
А вот клик правой клавишей мыши на пиктограмме Статуса присутствия Активного пользователя в области уведомлений панели инструментов открывает меню, верхнюю позицию в которых занимает надпись Контакты. Клик любой клавишей мыши на строке с надписью Контакты в этих меню позволяет раскрыть окно Контакты.
Вернуться к списку
2.2.3 Как можно посмотреть информацию о контакте?
Информацию о контакте, имя которого появляется в каком-либо из приложений, можно получить, развернув меню кликом на этом имени правой клавишей мыши. Одной из строк меню будет строка Справочник. Кликом левой клавишей мыши на этой строке открывается окно Справочник, в котором отображается информация о контакте.
Вернуться к списку
2.2.4 Как добавить новый контакт в Контакт-лист?
Пополнение списка контактов в окне Контакты возможно из окна Справочник. Выделение в окне Справочник «имени» нового контакта, не внесённого ранее в список контактов, активирует виртуальную кнопку «Добавить в контакты», клик на которой раскрывает простой интерфейс в виде формы, обеспечивающей добавление нового контакта либо в уже имеющуюся группу в окне Контакты, либо создание новой группы и внесение нового контаткта в её состав.
Возможна ситуация, когда новый контакт (Активный Пользователь (2)) вносится в контакт-лист Активного Пользователя (1) автоматически, если Активный Пользователь (2) использовал какой-либо из каналов коммуникаций, поддерживаемых Интранент Офис, для коммуникаций с Активным Пользователем (1). Этот новый контакт появляется в создаваемой по умолчанию группе Новая группа и впоследствии может быть перенесён в другую (уже существующую или вновь созданную) группу или удалён из контакт-листа.
Вернуться к списку
2.2.6 Какие основные настройки имеются у Контакт-листа?
Список объектов Контакт-листа может быть сгруппирован по группам (наименования групп могут либо совпадать со структурными подразделениями организации, либо формироваться Активным Пользователем по проектному или иному принципу) либо представлен в алфавитном порядке.
Строка каждого контакта включает пиктограмму статуса в сети, «имя» контакта и пиктограмму текущего состояния телефонного канала контакта (возможность установления телефонного соединения или занятость телефонного канала). Сервис Настройка позволяет отображать «имена» контактов внутри группы в виде разных комбинаций имени, отчества, фамилии или логина контакта.
Вернуться к списку
2.2.7 Как обозначается на системной панели (system tray) Контакт-лист?
При загрузке клиентского приложения Интранет Офис после включения компьютера в зависимости от настроек и того, как был закончен предыдущий сеанс работы, на мониторе либо может появляться окно Контакты, либо оно может быть свёрнуто.
Но в любом случае на системной панели задач в нижнем правом углу экрана монитора отображается пиктограмма Статуса присутствия Активного пользователя.
На пиктограмму статуса присутствия в нижнем правом углу экрана монитора могут накладываться пиктограммы в виде «пульсирующего» («звонящего») будильника, объявления с частично оборванными отрывными листочками, флага. Они обозначают, соответственно, активацию уведомления с заданным временем напоминания, наличие непрочитанных объявлений на Форумах, появление важных объявлений на Форумах.
Вернуться к списку
2.3. Встроенная IP-телефония.
2.3.1 Как воспользоваться функцией IP-телефонии?
Для звонка по IP-телефону необходимо открыть окно Минител. Оно позволяет работать как в «среде» привычного интерфейса цифрового настольного телефона (правда вместо тактильных прикосновений к виртуальной имитации наборной и управляющей клавиатуры «телефона» используются клики компьютерной мыши), так и используя чисто компьютерные приёмы с раскрытием меню операций телефонии кликами мыши и кликами на необходимых номерах для дозвона.
Открыть окно Минител можно из интерфейса контакт–листа (пиктогроамма с изображением телефона в нижней командной строке окна Контакты), или же выбрав операцию Позвонить <«имя» контакта> из списка операций, раскрывающихся при клике правой клавишей мыши на имени контакта в любом из приложений Интранет Коммуникатора.
Вернуться к списку
2.4. Система задач.
2.4.1 Для чего предназначена Система Задач?
Система Задач позволяет ставить задачу, формировать команду исполнителей, создать и управлять хранилищем документации, поддерживающей решение задачи, контролировать ход работ по решению задачи, запускать корректирующие процедуры в части содержания и сроков выполнения, состава команд.
Вернуться к списку
2.4.2 Как можно внести новую задачу? Сложно ли это?
Постанова новой задачи происходит в интерфейсе Новая задача. Ряд полей ввода информации и данных в этом окне позволяет сформировать содержание задачи, назначить контрольные сроки важнейших этапов работы над задачей, а также связать с задачей ряд описательных атрибутов. Все поля ввода снабжены предельно понятными комментариями и удобными инструментами для автоматизации процедур ввода (выбора вводимой информации кликами мыши из разворачивающихся списков).
Вернуться к списку
2.4.4 Кто такие Заказчик, Исполнитель, Соучастник в задаче?
Помимо того, что роли Заказчика, Исполнителя, Соучастника (все вместе они Участники) при решении задачи интуитивно понятны из самих терминов, существует широкий спектр функциональных возможностей (от простого просмотра состояния дел по задачи и до корректировки сроков и принятия решений о завершении работ), использование которых распределяются по умолчанию между упомянутыми Участниками решения задачи в соответствии с закреплённой иерархией прав. Самый меньший набор прав у Соучастников решения задачи и самый большой – у Заказчика.
Вернуться к списку
2.4.8 Зачем в задачах Пункты и как ими пользоваться?
Пункты Задачи позволяют с большей степенью детализации, нежели чем схематичные стадии выполнения, сформулировать поэтапное задание исполнителю и организовать контроль исполнения работ по каждому этапу (возможно даже не в порядке перечисления Пунктов Задачи).
Для того, чтобы в задаче появились Пункты, необходимо использовать простейшее форматирование при написании текста в окне для комментариев при создании новой задачи (окно Новая задача), либо конвертировать те или иные (требуемые) комментарии в Пункты Задачи при работе над уже созданной задачей. Для этого необходимо кликом правой клавиши мыши на значке (рисунок двух углов, расположенных друг над другом) в поле отображения сделанных комментариев раскрыть меню, одной из операций в котором будет «Сделать пунктом».
Вернуться к списку
2.4.16 Как можно стать соучастником задачи?
Приложением Задачи предусмотрена возможность изменения параметров текущей задачи, в т.ч. и включение в коллектив, работающий над задачей, новых Участников. Для этого в окне интерфейса работы над задачей предусмотрена кнопка, открывающая форму, позволяющую внести в т.ч. изменения и в состав участников решения задачи.
Вернуться к списку
2.4.18 Что означает «Закрыть задачу»?
Закрытие задачи означает прекращение работы над ней либо в связи с выполнением всего фронта работ, либо в связи с решением о прекращении работы на какой-то стадии работы. Задача при этом переводится в новый статус и не отражается в списке Активных Задач, но вся информация по ней, включая Файлы задачи, сохраняется. При необходимости можно ознакомится с историей хода работ по закрытой задаче, с документацией, созданной в ходе выполнения задачи.
Вернуться к списку
2.4.19 Что означает «Открыть задачу»?
Задача «открывается» и уведомления о её постановке, содержании и контрольных сроках доводится до Участников после заполнения всех обязательных полей формы Новая Задача и завершения этой процедуры кликом правой клавиши мыши на кнопке Создать в окне Новая Задача.
Вернуться к списку
2.4.21 Что такое шаблоны задач?
Шаблоны задач позволяют организовать периодический запуск в течение заданного интервала времени однотипных по содержанию задач. Например, для инициации регламентных работ на оборудовании, когда периодически приходится выполнять схожие операции диагностики. При этом характер и объём конкретных регламентных работ по результатам стандартного набора диагностических операций и, например, отчётная документация может меняться при каждом конкретном запуске задачи на основе типового шаблона.
Вернуться к списку
2.4.22 Как установить напоминание на задачу?
Для этого служат кнопки управления с пиктограммами Флаг и Будильник.
Пиктограмма Флаг обозначает постоянно активное напоминание (до тех пор, пока оно не будет снято), а пиктограмма Будильник обозначает напоминание, активизирующееся к определённому моменту времени.
Вернуться к списку
2.4.23 Что такое кнопка «Не забыть» в окне задачи?
Клик левой клавишей мыши на кнопке Не забыть в окне задачи позволяет связать с задачей напоминание, при этом задача включается в список объектов, открываемый при клике правой клавишей мыши на пиктограмме Флаг в окне Контакты. Последующим кликом левой клавишей мыши на конкретном объекте в этом списке можно открыть окно интерфейса для работы с этим объектом.
Все объекты, с которым связаны напоминания Не забыть, могут быть открыты на панели задач монитора компьютера кликом левой клавиши мыши на пиктограмме Флаг.
Вернуться к списку
2.4.25 Что такое Черновики в Системе задач?
При формировании задачи заполнение полей в окне Новая Задача может быть отложено с созданием т.н. Черновика задачи кликом мыши на кнопке В Черновик. Это приводит к сохранению частично или полностью заполненной формы с возможностью открытия такой «заготовки» впоследствии и её дозаполнения и/или проведения изменений в заполненных полях.
Закрытие окна Новая Задача и сохранение содержимого заполненных в нём полей кнопкой В Черновик не приводит к рассылке каких-либо уведомлений о подготовке к созданию Задачи или о Задаче как таковой.
Вернуться к списку
2.5. Заметки.
2.5.2 Как создать новую заметку?
Интерфейс приложения Заметки для создания новых записей и/или просмотра старых открывается кликом левой клавиши мыши на последней пиктограмме в строке пиктограмм (над кнопками Меню и Открыть) в окне Контакты.
Клик левой клавишей мыши на кнопке Создать в открывшемся окне Заметки позволяет открыть окно Новая заметка.
Вернуться к списку
2.5.3 Как вызвать Заметки?
Интерфейс приложения Заметки для создания новых записей и/или просмотра старых открывается кликом левой клавиши мыши на последней пиктограмме в строке пиктограмм (над кнопками Меню и Открыть) в окне Контакты.
Вернуться к списку
2.5.5 Как установить напоминание на заметку?
Для этого служат кнопки управления с пиктограммами Флаг и Будильник.
Пиктограмма Флаг обозначает постоянно активное напоминание (до тех пор, пока оно не будет снято), а пиктограмма Будильник обозначает напоминание, активизирующееся к определённому моменту времени.
Вернуться к списку
2.5.6 Что такое кнопка «Не забыть» в окне заметки?
Клик левой клавишей мыши на кнопке Не забыть в окне заметки позволяет связать с заметкой напоминание, при этом заметка включается в список объектов, открываемый при клике правой клавишей мыши на пиктограмме Флаг в окне Контакты. Последующим кликом левой клавишей мыши на конкретном объекте в этом списке можно открыть окно интерфейса для работы с этим объектом.
Все объекты, с которым связаны напоминания Не забыть, могут быть открыты на панели задач монитора компьютера кликом левой клавиши мыши на пиктограмме Флаг.
Вернуться к списку
2.6. Встроенная система напоминаний.
2.6.1 Что такое Встроенная система напоминаний в системе ИнтранетОфис? Какие типы напоминаний существуют в системе?
Среди возможностей, предоставляемых Интранет Офис, – гибкая система информирования о присутствии сотрудников на рабочих местах, напоминаний о личных планах и важных заметках, возможность информирования неопределённого круга коллег текстовыми сообщениями.
Эта система встраивается в рабочую сетевую среду на базе технологии отображения Статуса присутствия и возможности создания любым Активным Пользователем среды Интранет Офис Публичной Заметки, создание напоминаний класса Не забыть и временнЫх (привязанных к конкретному времени) напоминаний класса Напомнить.
Вернуться к списку
2.7. Форумы.
2.7.2 Как открыть нужный мне форум?
Клик правой клавишей мыши на пиктограмме Открыть Форумы в окне Контакты (интерфейс контакт-листа) развёртывает список действующих в организации Форумов. Клик левой клавишей мыши на конкретном Форуме позволяет открыть его.
Вернуться к списку
2.7.4 Как подписаться на нужный мне форум?
Клик правой клавишей мыши на пиктограмме Открыть Форумы развёртывает список действующих в организации Форумов, в котором есть операция Подписка. Клик левой клавишей мыши на строке Подписка открывает окно, в котором постановкой указателя «галочка» можно «оформить» подписку на новый Форум.
Вернуться к списку
2.7.5 Как добавить сообщение на форуме?
Отвечать на объявления контактов на форумах и размещать на них собственные объявления можно с помощью инструментов командной строки окна совмещённого интерфейса приложений Сообщения, Форумы, Задачи на открытой вкладке Форумы. Кнопка Добавить, в частности, позволяет открыть окно для создания нового сообщения.
Вернуться к списку
2.8. Корпоративный портал.
2.8.1 Что такое Корпоративный портал в системе ИнтранетОфис?
Интранет Офис позволяет опционально загрузить открытый (Open Source) инструментарий Joomla (CMS Joomla) для создания сайта компании. При этом в установочном варианте предлагается базовый функционал корпоративного Интернет-портала. Он включает разделы, обеспечивающие доступ к общим документам, к данным о сотрудниках, к разделу, позволяющему формировать Базу знаний компании, а также организовать систему нематериального стимулирования сотрудников (Доска почёта), информирования о текущих новостях компании (приём на работу новых сотрудников, дни рождения сотрудников), а также организовывать опросы по текущим проблемам жизни компании. Самостоятельное освоение инструментария Joomla позволит расширить функциональные возможности корпоративного Интернет-портала компании.
Вернуться к списку
2.8.2 Как зайти на Корпоративный портал?
Выход на корпоративный Интернет-портал обеспечивается из интерфейса контакт-листа (окно Контакты) кликом по пиктограмме Открыть Интрапортал или последовательными кликами на кнопке открыть и (в открывшемся меню) на строке Интрапортал.
Вернуться к списку
2.8.4 Какие основные разделы находятся на Корпоративном портале?
Базовый функционал Корпоративного портала включает разделы, обеспечивающие доступ к общим документам, к данным о сотрудниках, к разделу, позволяющему формировать Базу знаний компании, а также организовать систему нематериального стимулирования сотрудников (Доска почёта), информирования о текущих новостях компании (приём на работу новых сотрудников, дни рождения сотрудников), а также организовывать опросы по текущим проблемам жизни компании. Самостоятельное освоение инструментария Joomla позволит расширить функциональные возможности корпоративного Интернет-портала компании.
Вернуться к списку
2.9. Административный интерфейс.
2.9.3 Какие возможности обеспечивает Административный интерфейс Интранет Офис?
В число обеспечиваемых административным интерфейсом возможностей входят:
• Создание справочника по оргштатной структуре организации, включающего структуру отделов / подразделений компании (организации) и данные о сотрудниках.
• Создание и конфигурирование инфраструктуры и сервисов голосовой связи.
• Создание набора корпоративных форумов.
• Создание классификатора категорий задач и списков ответственных за категории, а также супервизоров, имеющих права контроля выполнения задач в рамках отдельных категорий и всех задач организации.
• Установка на конкретные компьютеры Активных Пользователей клиентских приложений Интранет Офис;
• Плановое резервное копирование сервера Интранет Офис и, при необходимости, восстановление сервера из резервной копии или же переустановка сервера с использованием сохранённого после первичной установки Лицензионного Ключа.
Организационно административный интерфейс сервера Интранет Офис скомпонован в следующие блоки администрирования:
• Отделы и пользователи;
• Голосовая связь;
• Задачи и Форумы;
• Общие настройки.
Вернуться к списку